 |
| Screengrab logo |
Gak usah pencet tombol keyboard Print Screen (Prt Sc SysRq)!
Gak usah buka software gambar untuk menyimpan!
Gak usah ketik nama file!
Coba aja pake add-ons browser Mozilla Firefox Screengrab!, dijamin mudah & hemat waktu. Add-ons yang dibuat oleh Andy Mutton ini meski sudah mantap tapi masih terus dikembangkan, jadi kalo mau request fitur bisa kirim kesini. Fitur-fitur yang diminta akan dipertimbangkan dan bila di-acc akan dirilis di versi selanjutnya.
Screengrab! adalah perluasan yang memudahkan untuk menyimpan halaman web sebagai foto - it's a screen capture alat untuk Firefox!
Dengan itu, Anda dapat menyimpan apa saja yang dapat Anda lihat di jendela browser - dari pilihan kecil, ke halaman lengkap. Anda benar-benar harus download sekarang.
Berikut beberapa contoh (yang terbuka di jendela baru) untuk teliti ...
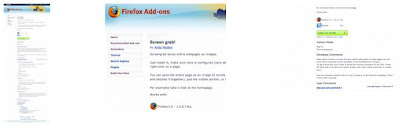
Pada dasarnya Screengrab! memungkinkan anda mengambil apa yang Anda inginkan dari halaman-web: seluruh dokumen digulir, hanya sedikit terlihat, atau pilihan draggable. Screengrab bahkan akan menyelamatkan hanya isi dari frame individu.
Detail Feature
1. Scrollable document save
Dapat menyimpan halaman web yang panjang tanpa harus scroll, dan langsung bisa
disimpan di hardisk atau tempat penyimpanan lainnya.
2. Draggable selection
Seleksi capture image dengan mudah
3. Copy to clipboard
Disimpan sementara dalam clipboard, sehingga bisa di-paste ke image editor.
4. Save as JPEG or PNG
Ada pilihan penyimpanan untuk tipe file JPG atau PNG
5 Java or Canvas implementation
Implementasi dengan Java atau Canvas
Feature discussion
1. Scrollable document save
Screengrab! dapat menyimpan seluruh dokumen, bukan hanya apa yang bisa Anda lihat pada layar. Screengrab! dengan senang hati akan menangkap hanya bingkai juga.
Berikut ini adalah contoh whynot!
Halaman luas sampel
Bagaimana?
Pilih "Lengkap Page / Frame" dari menu. Untuk mengambil sebuah frame, akses menu dengan mengklik kanan pada frame.
Sedikit latar belakang
Mengapa ini berguna? Nah, jika Anda pernah membutuhkan screenshot ukuran penuh dari suatu halaman web, Anda akan tahu rasa sakit melakukan beberapa Screens Cetak dan pasta ke Paint atau Photoshop. Menekan satu tombol adalah banyak lebih mudah.
Hal semacam ini sangat berguna untuk web designer dan pengembang tema.
Versi lama dari Screengrab! (Pra 0,92) melakukan hal ini dengan menangkap sebagian halaman, bergulir sedikit, menangkap bagian berikutnya, bergulir lagi dan seterusnya. Efeknya sebenarnya quily pintar (sekali lagi, menepuk diriku di belakang). Ini keren tak semua yang dibutuhkan (jika saya berkata begitu diri sendiri) dan pelaksanaannya insaneJava untuk bekerja.
Versi yang lebih baru Screengrab! hanya menggunakan elemen kanvas untuk melakukannya. Pada dasarnya anda bisa hanya dengan sopan meminta untuk foto tersebut. Ini tidak memerlukan banyak pintar coding benar-benar, jadi kurang mengesankan dari sebelumnya.
Versi terbaru dari Screengrab! menggunakan kedua versi pada waktu yang sama. Jadi jika Anda melihat layar Anda gulir sekitar sementara gambar sedang ditangkap, kau tahu kenapa!
2. Draggable selection
Screengrab! 'S fitur terbaru, terbesar dan paling keren adalah kemampuan untuk menyeret kotak di halaman dan menyimpan apa yang di bawahnya.

Bagaimana?
Ini dimulai sebagai halaman-web normal ...
Pilih "Selection" dari menu dan jendela akan memudar menjadi warna pink yang menyenangkan ...
Kemudian klik drag kotak sekitar apa yang Anda inginkan dan Voila!
Sedikit latar belakang
Saya pikir ini saat yang lalu, tetapi tidak bisa diganggu untuk melakukannya. Lalu saya terinspirasi oleh penguasa ekstensi (nama yang lolos saya) untuk benar-benar mencoba dan membuat pergi dari itu.
3. Copy to clipboard
Screengrab! dapat menyalin dokumen ke clipboard bukan menyimpannya.
Ini adalah salah satu hal yang diminta manusia, sehingga mereka mendapatkannya.
Screengrab sekarang akan menyalin bit Flash dan Java untuk clipboard juga.
4. Save as JPEG or PNG
Sekarang Anda dapat memilih file-tipe file yang Anda simpan menggunakan Screengrab! Pilihan Anda terbatas pada JPEG atau PNG, tapi setidaknya ada pilihan.
Standarnya adalah dikonfigurasi di halaman Preferensi, tetapi juga dapat diubah setiap kali Anda menyimpan file.
Kualitas JPEG belum dikonfigurasi di GUI, tapi default adalah sekitar 75%.
Bagaimana?
Masukkan Screengrab itu! Pengaturan halaman, menggunakan jendela Add-ons dan pilih PNG atau JPEG di radio "Format Gambar".
5 Java or Canvas implementation
Tidak ada lagi kebutuhan untuk membuat pilihan tentang cara Screengrab! pergi tentang bisnis hariannya. Dulu bahwa jika Anda ingin menangkap Flash, Anda akan menggunakan pengaturan Java, tetapi kanvas untuk segala sesuatu yang lain. Apa tugas yang membosankan!
Screengrab! sekarang tidak semua berpikir itu sendiri. Jika menemukan Flash atau Java pada halaman Web, maka akan gulir bahwa unsur menjadi unsur melihat dan kemudian menangkap hanya yang sedikit dengan Java, mulus penggabungan semua potongan bersama-sama dengan menangkap utama yang dibutuhkan dengan kanvas.
Ia bekerja ketika menyalin ke clipboard juga!
Cara Pasang Screengrab! Addon Firefox via Online
1. Masuk ke halaman ini download add-ons Firefox Screengrab! dengan memakai browser
Firefox, lalu klik tombol Download disebelah kanan atas kemudian klik download and
install it from here.
2. Setelah muncul window Software Installation, klik tombol Install Now, kemudian proses
install berjalan ditandai munculnya window Add-ons. Dan langkah terakhir klik restart
browser, untuk mengaktikan add-ons yang barusan dipasang.
Cara Pasang Screengrab! Addon Firefox Via Offline
3. Di halaman download add-ons Firefox Screengrab! dengan memakai browser apa saja, KLIK MOUSE
SEBELAH KANAN diatas tombol Add to Firefox lalu klik Save Link as.
4. Di window Save As, pilih folder tempat menyimpan file add-on-nya (tipe file standar
add-on firefox adalah .xpi) dan klik tombol Save.
5. Kemudian file yang tadi disimpan dibuka dengan menggunakan browser Firefox,
caranya buka dulu browser Firefox. Kemudian klik File > Open File (Ctrl+O). Lalu pilih
file-nya dan klik Open.
6. Setelah muncul window Software Installation, klik tombol Install Now, kemudian proses
install berjalan ditandai munculnya window Add-ons. Dan langkah terakhir klik restart
browser, untuk mengaktikan add-ons yang barusan dipasang.
Cara ini biasa digunakan bila tidak punya akses internet sendiri di rumah atau di kantor.
Sehingga tiap saat tidak harus download software browser dan add-ons-nya, cukup
menyimpan file masternya di flashdisk.
Cara Pakai
Menu screengrab! bisa diakses dengan 2 cara:
• Klik kanan mouse di window browser Mozilla Firefox, dan klik link Screengrab!
• klik kiri icon Screengrab! di window browser Mozilla Firefox sebelah kanan bawah.
Link Save > Complete Page/Frame, untuk menyimpan seluruh halaman tanpa harus scroll
Link Save > Visible Portion, untuk menyimpan halaman yang terlihat saja
Link Save > Selection, untuk menyimpan halaman yang diseleksi, setelah diklik akan muncul screen berwarna pink, cara seleksinya dengan menahan tombol kiri mouse, setelah tombol dilepas, window Save screenshot as akan muncul. Silakan pilih folder tempat menyimpan dan klik Save, dan
Link Copy > Complete Page/Frame, untuk menyimpan seluruh halaman tanpa scroll ke clipboard
Link Copy > Visible Portion, untuk menyimpan halaman yang terlihat saja ke clipboard
Link Copy > Selection, untuk menyimpan halaman yang diseleksi ke clipboard
Link Copy ini biasa digunakan untuk langsung mengedit gambar hasil screenshot, jadi tiap kali file yang tersimpan di-clipboard langsung di paste di image software, seperti Adobe Photoshop, MSPaint dan kawan-kawan. Bila Link Copy ini di klik, tapi tidak langsung di-paste di image software, maka secara default file clipboard lama akan ditumpuk dengan 1 (satu) file clipboard baru, sehingga file clipboard lama dianggap sudah hilang.
Konfigurasi Option Extension Screengrab
Bila ingin menghilangkan informasi waktu di nama file, atau mau merubah format image menjadi JPG harus diubah lewat di panel konfigurasi ini. Metode capture juga bisa dipilih, apakah dengan Java atau Gecko Canvas. Secara default, info waktu akan ikut ditampilkan setelah title page, lalu tipe filenya PNG dan metode capture-nya Gecko Canvas.
Akses link konfigurasi ada di menu Tools > Add-ons. Lalu setelah muncul window Add-ons, klik tombol Option di kolom Screengrab!











0 komentar:
Posting Komentar